Инструкция разработана с целью унификации имен (названий) компьютеров в составе информационной вычислительной сети университета. Это необходимо для их легкого восприятия обслуживающим персоналом, быстрого подключения и переименования, учета компьютеров, в том числе учета программного обеспечения.
Для того, чтобы сменить имя компьютера, вам необходимо выполнить обязательное действие: войдите в систему, используя учетную запись с локальными административными правами (это может быть, как пользователь «Администратор», «Admin», «root», так и пользователь, наделенный соответствующими правами).
Будьте внимательны! Имя компьютера может содержать только цифры (0-9), латинские буквы (A-Z, a-z) и символ дефис (-).
При наличии вопросов обратитесь в службу технической поддержки по тел.: 267-93-60 или по электронной почте на адрес support[at]susu[dot]ru
Универсальный метод для операционных систем Windows
Для прямого вызова окна «Выполнить» нажмите сочетание клавиш Win+R, в поле ввода «Открыть» введите sysdm.cpl и нажмите клавишу ↵ Enter либо кликните кнопку «OK».

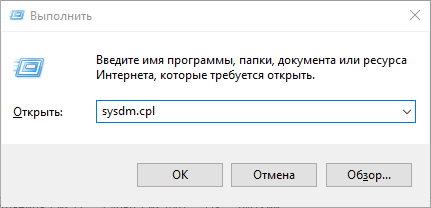

В открывшемся окне «Свойства системы», обратитесь к вкладке «Имя компьютера» и кликните кнопку «Изменить».

Переименуйте старое имя компьютера на новое. Кликните кнопку «OK».

Примечание: в некоторых версиях Windows чтобы изменения вступили в силу требуется принудительная перезагрузка операционной системы
Методы, специфичные для отдельных версий
Windows XP
Нажмите на кнопку «Пуск». В появившемся меню выберите правой кнопкой мышки «Мой компьютер». В появившемся меню выберите пункт «Свойства».

Аналогично можно кликнуть правой кнопкой мышки по иконке «Мой компьютер» на рабочем столе, если включен классический режим меню пуск или установлен флаг напротив опции «Отображать на рабочем столе».
Классический режим меню «пуск»


Либо можно войти в «Мой компьютер» через проводник (там, где расположен список дисков) и кликнуть правой кнопкой мышки в любое свободное место.

Далее в открывшемся окне «Свойства системы», обратитесь к вкладке «Имя компьютера» и кликните кнопку «Изменить».

Откроется окошко «Изменение имени компьютера», введите в поле «Имя компьютера» имя компьютера. Нажмите на кнопку «OК».
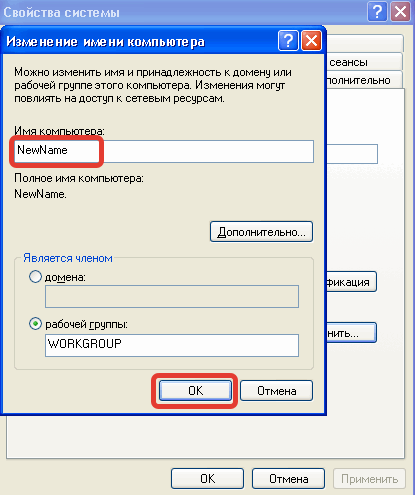
Появится уведомление, что необходимо перезагрузить компьютер. Нажмите на кнопку «OК».

После чего появится предложение перезагрузить компьютер.

Нажмите «Да», чтобы сразу автоматически перезагрузить компьютер, либо «Нет», чтобы сделать это потом вручную. Прежде чем нажать, выключите приложения и сохраните документы. После перезагрузки изменения вступят в силу.
Windows Vista
Нажмите на кнопку «Пуск». В появившемся меню выберите правой кнопкой мышки «Мой компьютер». В появившемся меню выберите пункт «Свойства».
 Аналогично можно кликнуть правой кнопкой мышки по иконке «Мой компьютер» на рабочем столе, если включен классический режим меню пуск или установлен флаг напротив опции «Отображать на рабочем столе».
Аналогично можно кликнуть правой кнопкой мышки по иконке «Мой компьютер» на рабочем столе, если включен классический режим меню пуск или установлен флаг напротив опции «Отображать на рабочем столе».

Либо можно войти в «Мой компьютер» через проводник (там, где расположен список дисков) и кликнуть правой кнопкой мышки в любое свободное место.

Выберите пункт «Свойства».

В большинстве случаев по умолчанию может появиться окно для подтверждения действия, если у вас выключена функция «Контроль учетных записей (UAC)» переходите к пункту 2.4

В результате откроется окно «Свойства системы». Во вкладке «Имя компьютера» щелкните по кнопке «Изменить», отмечена красным маркером.

В открывшемся окне «Изменение имени компьютера» в поле «Имя компьютера» введите имя компьютера.

Нажмите кнопку «ОК». Сообщение покажет, что нужно перезапустить ваш компьютер. Прежде чем нажать, выключите приложения и сохраните документы. После перезагрузки изменения вступят в силу.
Windows 7
Откройте меню «Пуск» и щелкните правой клавишей мыши на пункте меню «Компьютер»
В появившемся контекстном меню выберите пункт «Свойства»

Откройте окно «Система», в левой части щелкните по пункту «Дополнительные параметры системы»

В окне «Свойства системы» перейдите на вкладку «Имя компьютера» и нажмите кнопку «Изменить»
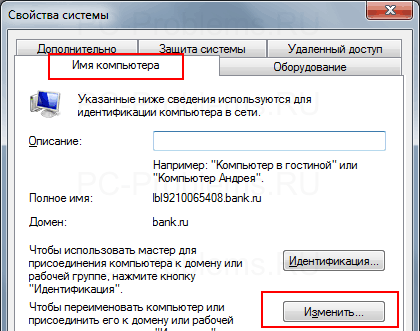
В окне «Изменение имени компьютера или домена» в поле «Имя компьютера» введите название компьютера

Нажмите кнопку «ОК» и перезапустите компьютер. Прежде чем нажать, выключите приложения и сохраните документы. После перезагрузки изменения вступят в силу.
Windows 8
Наведите мышкой на левый край экрана и нажмите на шестеренку, затем в новой панели на «Сведения о компьютере»


Далее нажмите «Изменить параметры»

В результате откроется окно «Свойства системы». Во вкладке «Имя компьютера» щелкните по кнопке «Изменить», отмечена красным маркером.

В открывшемся окне «Изменение имени компьютера» в поле «Имя компьютера» введите имя компьютера.
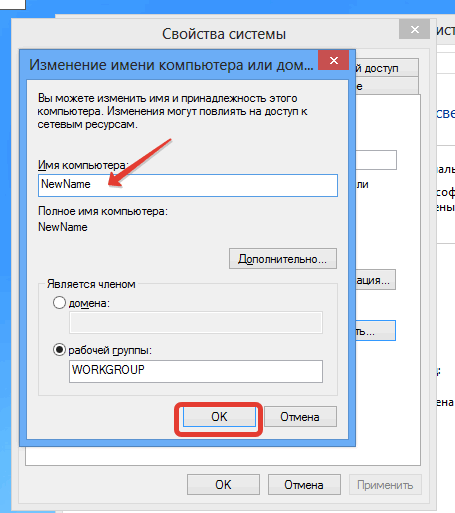
Нажмите кнопку «ОК». Сообщение покажет, что нужно перезапустить ваш компьютер. Прежде чем нажать, выключите приложения и сохраните документы. После перезагрузки изменения вступят в силу.
Альтернативный вход в свойства системы через проводник:
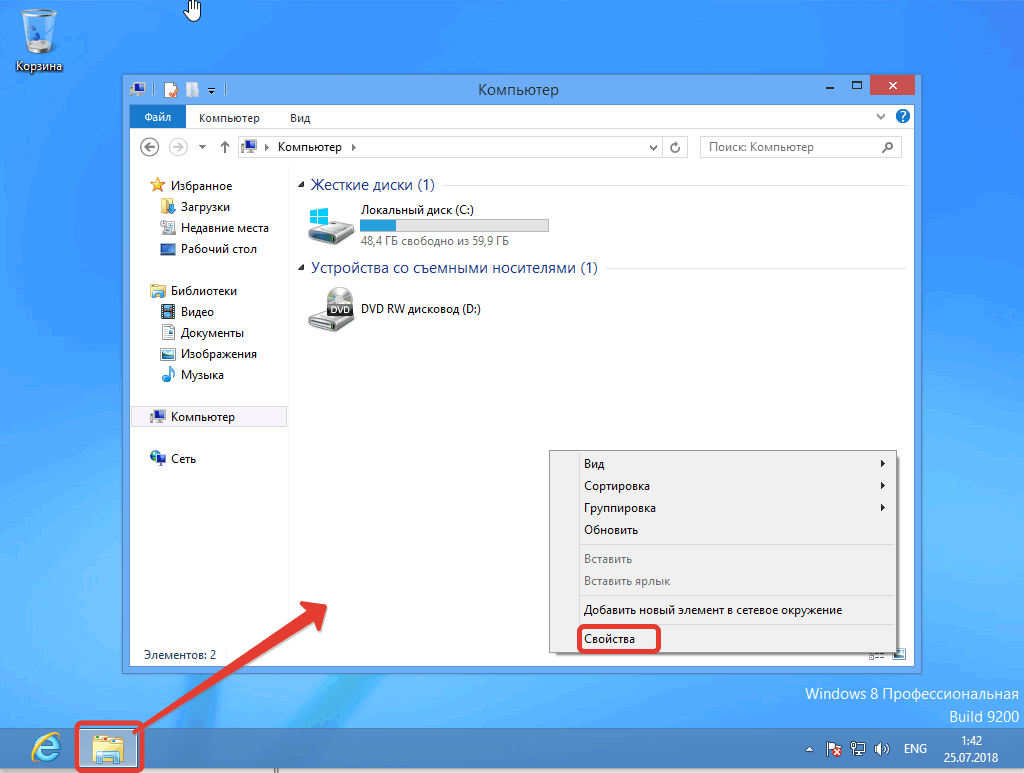
Открыть проводник, выбрать «Мой компьютер», кликнуть правой кнопкой мышки в любое свободное место повторить действия с 5.2 по 5.4.
Примечание: В windows 8 нет классического меню.
Windows 8.1
Щелкните правой кнопкой по меню пуск в появившемся контекстном меню выберите пункт «Система»

Далее нажмите «Изменить параметры»

В результате откроется окно «Свойства системы». Во вкладке «Имя компьютера» щелкните по кнопке «Изменить», отмечена красным маркером.

В открывшемся окне «Изменение имени компьютера» в поле «Имя компьютера» введите имя компьютера.
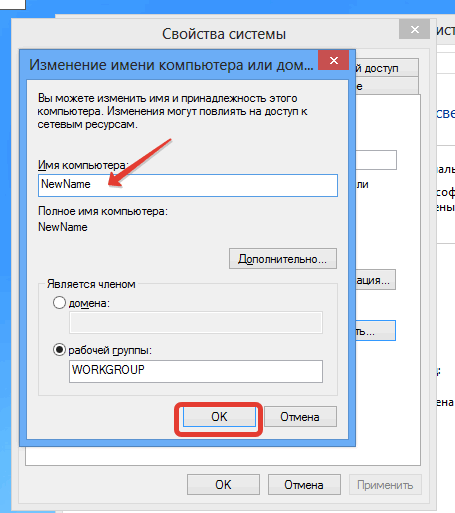
Нажмите кнопку «ОК». Сообщение покажет, что нужно перезапустить ваш компьютер. Прежде чем нажать, выключите приложения и сохраните документы. После перезагрузки изменения вступят в силу.
Альтернативный вход в свойства системы через проводник:
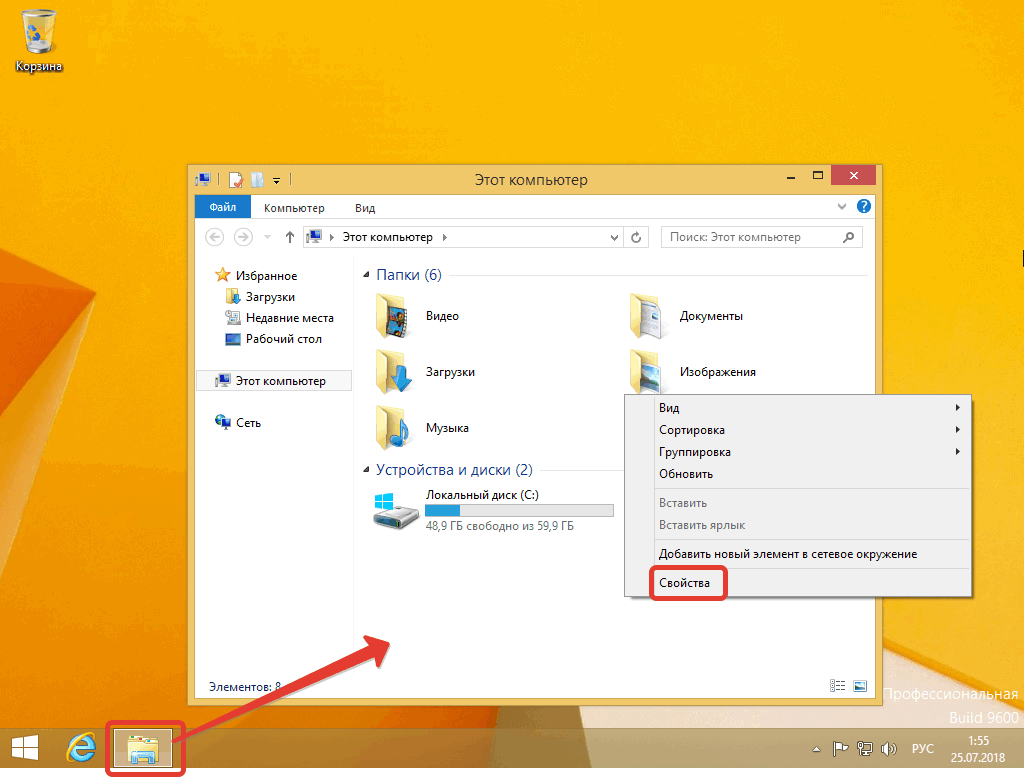
Открыть проводник, выбрать «Мой компьютер», кликнуть правой кнопкой мышки в любое свободное место повторить действия с 6.2 по 6.4.
Примечание: В Windows 8.1 нет классического меню.
Windows 10
Щелкните правой кнопкой по меню пуск в появившемся контекстном меню выберите пункт «Система»
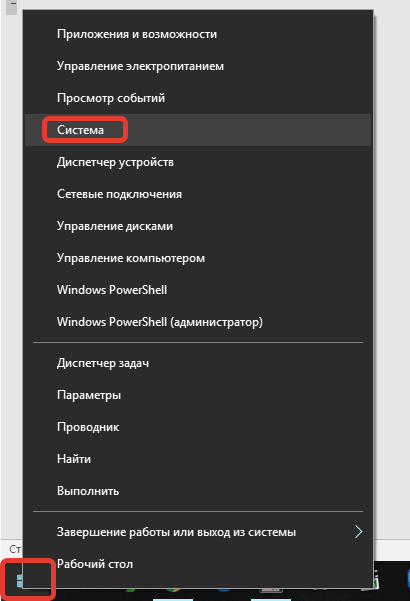
В открывшемся окне выберите «Переименовать этот ПК».

В следующем окне введите новое имя и нажмите кнопку «Далее».

Вам будет предложено перезагрузить компьютер, нажмите кнопку «Перезагрузить сейчас». После перезагрузки изменения вступят в силу.
Прежде чем нажать, выключите приложения и сохраните документы.
Примечание: В windows10 нет классического меню.
Mac OS
Войдите в «Системные настройки»
 .
.
Выберите раздел «Общий доступ».

В графе «Имя компьютера» введите название для своего устройства и закройте окно.

Ubuntu Linux
1. Нажмите комбинацию клавиш Ctrl+Alt+T на клавиатуре, чтобы открыть терминал.
2. Для того, чтобы изменить имя компьютера нужно в терминале использовать команду hostnamectl:
sudo hostnamectl set-hostname «новое имя»
3. Если вы поменяли имя компьютера, а после перезагрузки восстанавливается все как было, необходимо изменить имя хоста Ubuntu с помощью NetworkManager. Для этого выполните:
sudo vi /etc/NetworkManager/NetworkManager.conf
И добавьте в файл такие строки:
[keyfile] hostname=имя_компьютера
4. Если п.3 не помог, необходимо сначала поправить /etc/cloud/cloud.cfg и установить параметр «preserve_hostname» в «true».
sudo vi /etc/NetworkManager/NetworkManager.conf
Повторить операции — п.1-2.
5. Выполните перезагрузку.
6. Проверить, изменилось ли имя или нет, можно с помощью команды:
sudo hostnamectl status






